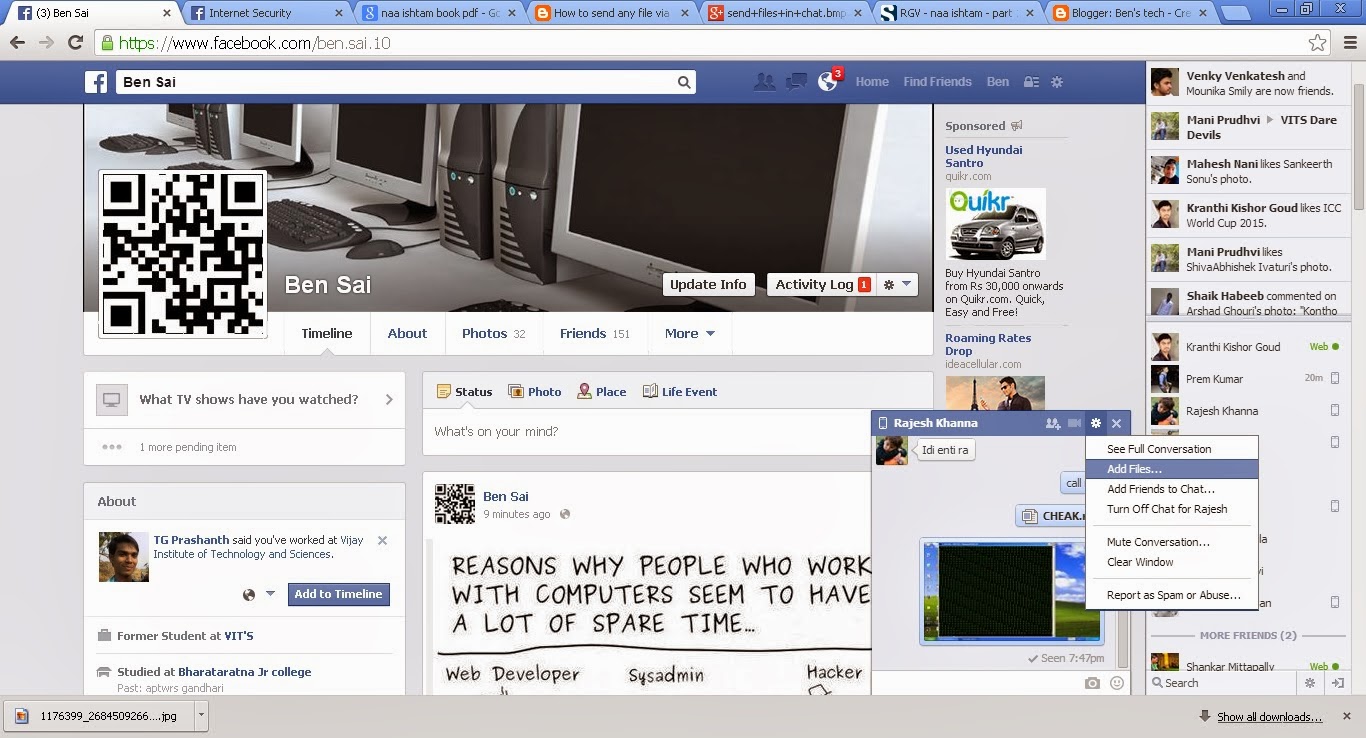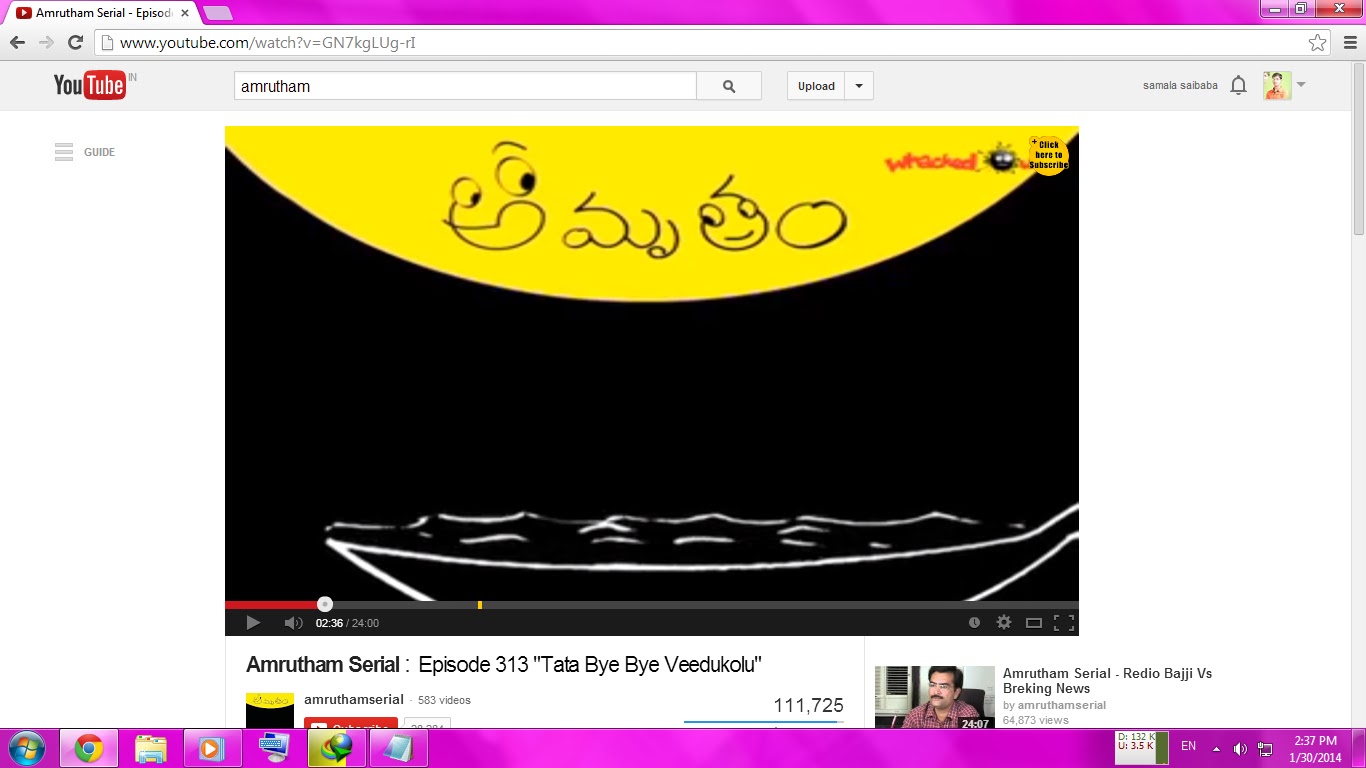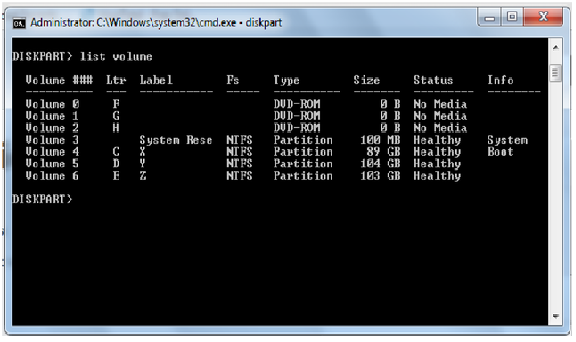☺☺☺☺☺☺☺☺☺☺☺☺
Find out How Healthy Your
Battery is on Your Laptop
In windows 7 os we have an
helpful feature to find out how healthy our battery in on your laptop.
1.Click on start button then
type “cmd” (without
quotes), Right click on cmd from that popup menu
select “Run as administrator” option.
2. Type “powercfg –energy”
(without quotes)into the command
prompt & press Enter.
3. The command enables tracing
for 60 seconds & would collect all the data after observing the system
behavior.
4. After analysis it would generate
a report. And shows that report path also……Like it…..I point out that address
with red color box ……
6. In the HTML file, scroll to
the end till you get information like this:
This shows the battery ID,
Manufacturer name, Chemistry, Design capacity and most importantly the last full charge.
☺☺☺☺☺☺☺☺☺☺☺☺